
Follow the instructions in this link to connect the Pivo Live app to the Pod.Īs soon as you've connected the app to your Pivo Pod, you'll be brought to the capture screen on Pivo Live. Once you have added a YouTube channel to your Pivo Live app, click on the Capture button to connect the app to your Pivo Pod. Recommended live stream settings for OBS Studio Once you're done, click on the Add button at the bottom of the screen to save the channel and return to the home screen.Click here to learn more about how you can adjust the live stream settings. Click on the Gear icon on the top right-hand corner of the screen to adjust the live stream settings for the particular channel.
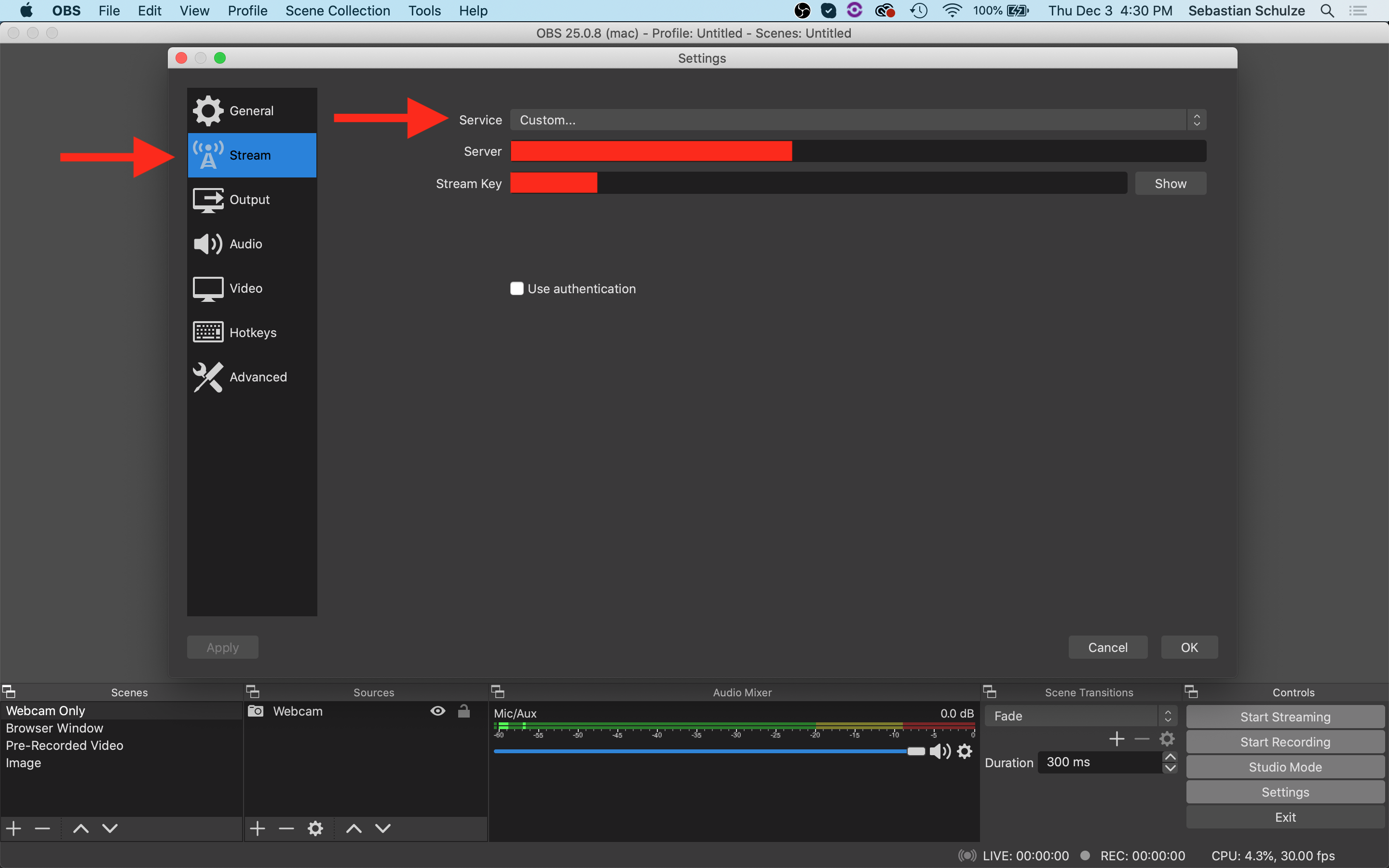
It's recommended to leave it as 0 (because this is the most stabilized bandwidth for Pivo Live). Maximum bandwidth (bytes per second): The maximum output bandwidth that is allowed to be used by the stream. The default will be 16, but it can be set to 16, 24, or 32.
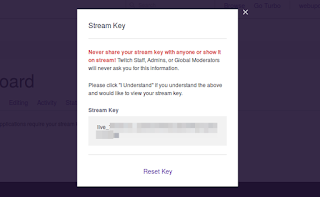
PBkeylen: The key length if encryption is used. Passphrase: A password with a minimum of 10 characters is required if encryption is used This specific delay time will give the packet extra time to recover if it's lost during transmission. It's set as 120 ms by default on Pivo Live. Latency (millisecond): This is the delay time for the data to get to its final destination. The channel platform receiving the SRT stream must be set to Listener SRT sender mode: This is set to Caller on Pivo Live by default.

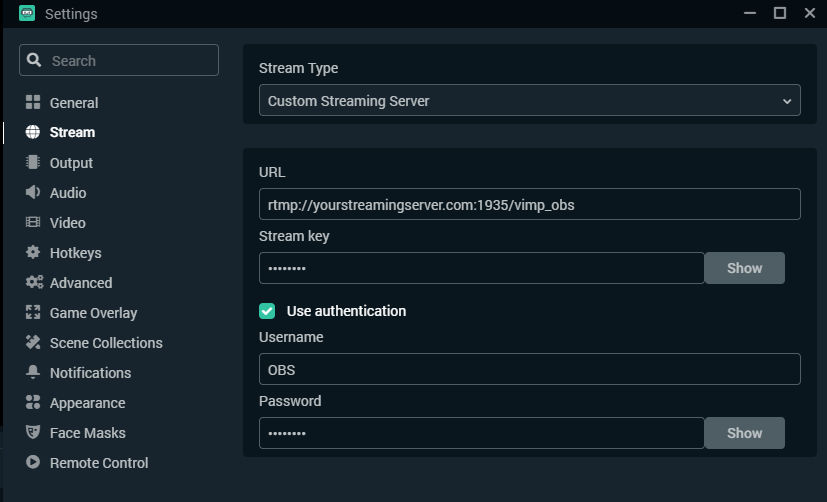
You can stream to OBS using Pivo Live using the SRT settings. OBS (Open Broadcaster Software ) is a free and open-source software for video recording and live streaming.


 0 kommentar(er)
0 kommentar(er)
